
Create the same guides.ġ7) To add the page number to the other side, create a new text box and with your cursor in the text box, you will go to Type > Insert Special Character > Markers > Current Page Number. Click and drag to create your line, while holding Shift to keep the line straight.ġ5) In the toolbar with the Line selected, I set the stroke color to Black and gave it a 27% opacity to make it a lighter grey.ġ6) Now I’ll do the same on the right hand page. I also created another horiztonal guide underneath Veils at the 7.8in line and using the Line Tool, create a line underneath. I’ve changed it to Helvetica Neue Light, Size 8 pt.ġ3) In the toolbar, I’ll also select to Align Right and I”ll also change the font color to White.ġ4) I create a guide to the Margin line and adjusted my text box to go right up to that line. While still in the text tool, you can change the font in the toolbar. Notice, my text box is resting on top of that guide.ġ2) Type in Veils. To do this, I’ll select the Text Tool.ġ1) Click and drag to create a text box above the guide. You’ll need to do this for both pages in the Master Spread.ġ0) I want the page number to appear in the bottom right hand corner and the name of my deck, which will be Veils to appear in the bottom left hand corner. Using the ruler on the left hand side, I can drag the ruler to 7.75 inch and create a guide of where my Page Number and Deck Title will be. To do this, select Window > Actual Size.ĩ) Now, click the ruler and drag out a guide. To do this right click on the Ruler and select Inches.Ĩ) Make sure your document view is 100%.

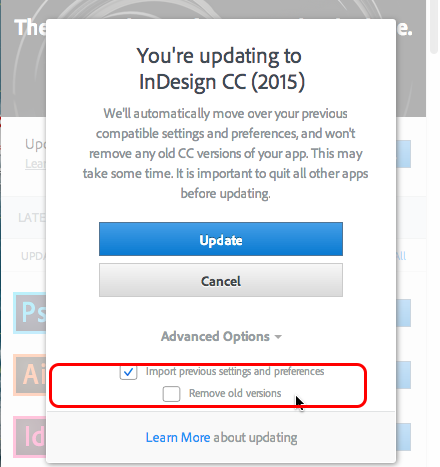
Go to Layout > Create Guides…Ĥ) Check mark Preview to display your changes as you make them.ĥ) Since we’ve already added columns when we created the document, we’ll create 8 Rows with a gutter of 0.1667in and under options, we’ll choose Fit Guides to Margins.ħ) First, I’m going to set the document to use Inches for its Ruler instead of Picas. The master spread will now appear in your document window to edit.ģ) First, I’ll want to set up guides that show up on all my spread to help keep a consistent design across all my spreads. If you don’t see it, go to Window > Pages.Ģ) Double-click on the name A-Master. You can create multiple master pages to allow for variation while ensuring consistent design.ġ) Click on Pages on the right hand side. For our master page, we want to add a footer that shows the page number and the name of our deck. Any object that you add to a master page automatically appears on the document pages to which the master page has been applied. Then click OK.īefore adding any content to your document, it’s a good idea to set up your master pages, which serve as backgrounds for your document pages.
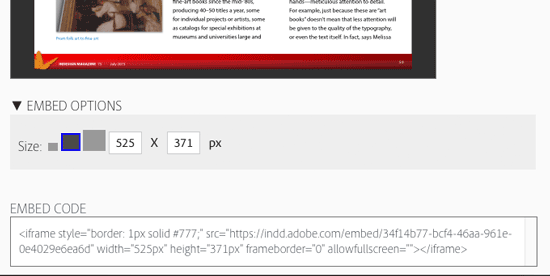
For Margins, we’ll type in 0.75 in into any of the fields and you’ll notice that all the margins change to match that. Make sure Landscape is selected for Orientation.Ħ) Under columns, type in 12. Type in 10in under width and inDesign will automatically convert that to picas, then type in 8in for height. We know we want our document to be 10 in by 8 in. We’ll leave Facing Pages check marked.ĥ) InDesign defaults to using picas as the unit of measure. Creating a New Documentģ) For this document, we’re creating a Photography deck that we eventually want to Print, so under Intent, we’ll select Print.Ĥ) Type in 14 for the number of pages.
#Digital publishing indesign cc 2015 how to#
We will cover preflighting, creating master pages, using guides, threading and placing text, and how to place images and create frames. In this tutorial, we will cover getting started in InDesign by creating a Photography deck. Adobe inDesign CC is a program best suited for designing and publishing layouts for magazines, newsletters, catalogs, postcards, brochures, decks and any multi-page document for print or digital delivery.


 0 kommentar(er)
0 kommentar(er)
